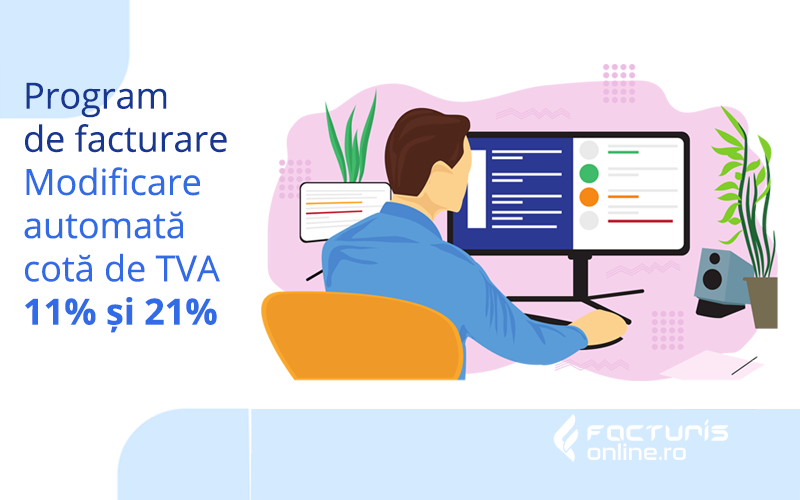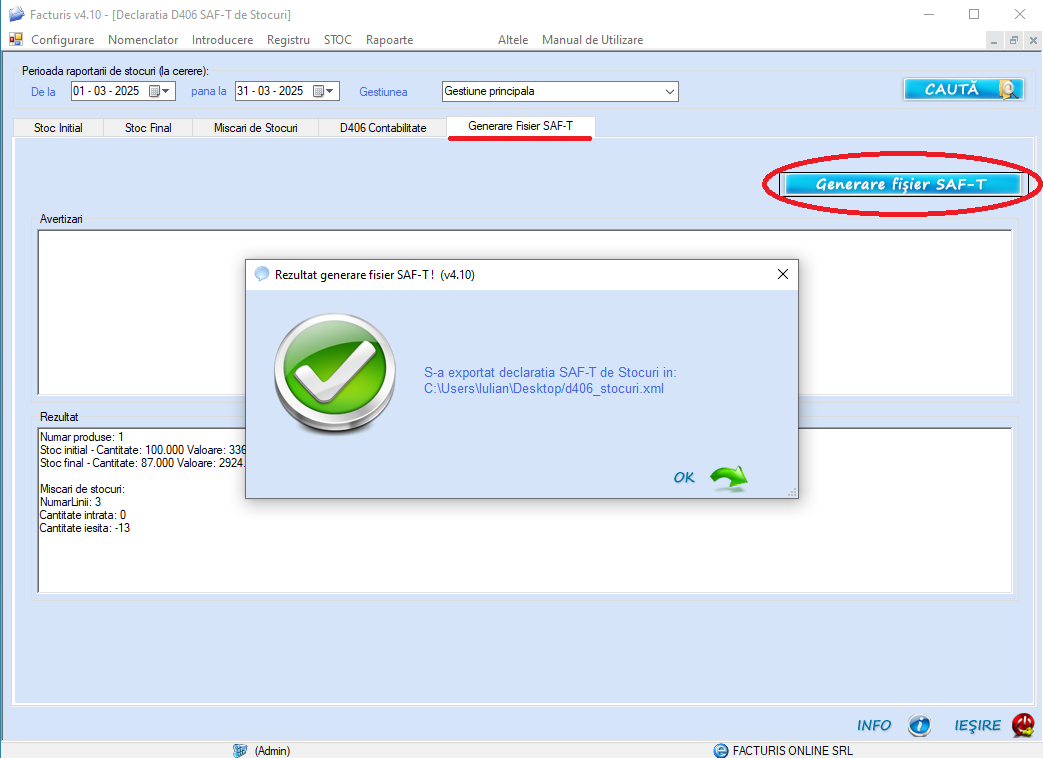- Backup automat. Spatiu maxim pentru Backup
Backup-ul se realizeaza automat la prima rulare a programului din ziua respectiva.
In campul liber al acestei optiuni puteti scrie manual cati Mb ii acordati folderului de backup. In momentul in care se atinge spatiul maxim acordat, cu realizarea fiecarui nou backup, primul backup ( cel mai vechi) se va sterge automat.
- Selecteaza cota de TVA la selectie produs
Daca nu bifati aceasta optiune, cota de TVA va fi cea implicita (cea selectata in Configurare – Date Firma).
In cazul in care se bifeaza aceasta optiune, cota de TVA va fi cea selectata in Nomenclatorul de produse sau cea din NIR.
- Print Preview inainte/dupa fiecare printare
Bifand aceasta optiune puteti ca inainte/dupa fiecare printare sa vizualizati cu Print Preview documentul intocmit.
- La fiecare factura: grupeaza produsele pe clase
Programul va permite introducerea de categorii de produse (acestea se definesc in meniul Nomenclator – Categorii Produse).
Bifand aceasta functie, aveti posibilitatea ca la printarea unei facturi, in cazul in care aveti produsele grupate pe categorii, in momentul in care selectati doua produse din aceeasi categorie, pe factura, in momentul printarii, sa va apara doar un rand si anume categoria din care fac parte cele doua produse.
- Functia de autocomplete la ComboBox-uri
Aceasta functie autocompleteaza datele clientului sau produsul in momentul in care se introduce o factura.
Este suficient ca dumneavoastra sa introduceti doar primul caracter si programul va completa automat toate datele clientului sau toate datele despre un produs inclusiv pretul acestuia. Acest lucru este posibil doar pentru clientii salvati in baza de date.
- Functia de sugestii la ComboBox-uri
In momentul in care se introduce o factura, aceasta functie va afiseaza la tastarea numelui clientului sau al produsului toate variantele posibile care contin caracterele tastate. Cautarea incepe de la tastarea a mai mult de 3 caractere. Acest lucru este posibil doar pentru clientii salvati in baza de date.
- Afiseaza programul pe tot ecranul
Aceasta optiune va ofera posibilitatea sa vizualizati programul pe tot ecranul, sau doar intr-un chenar mic pe mijlocul monitorului. Va sugeram sa bifati vizualizarea pe tot ecranul pentru a fi absolut siguri ca toate optiunile va sunt afisate.
Bifand aceasta optiune in momentul in care puneti mouse-ul in dreptul butoanelor vi se va afisa un comment care va va spune exact ce functie indeplineste respectivul buton.
- Bife implicite facturare:
–
Tip Persoana – cand se deschide factura este bifata persoana juridica (daca se doreste, se poate modifica in Persoana Fizica)
–
Tip Document – ca la introducerea unui document, sa apara bifat tipul documentului (factura, aviz, proforma, BF)
–
Se emite si chitanta – daca se doreste ca bifa de emitere chitanta sa fie bifata de fiecare data cand se face o factura noua.
Toate aceste optiuni pot fi desigur modificate cum doriti la intocmirea documentelor din meniul Introducere – Facturi, Proforme, Avize, BF.
– Numar zecimale pret fara TVA la afisare – Se poate configura numarul de zecimale care sa apara pe factura la pretul fara TVA. Se pot alege 2,3 sau 4 zecimale.
– Numar zecimale cantitate – Se poate configura numarul de zecimale care sa apara pe factura la cantitate. Se pot alege 0, 1, 2, 3 sau 4 zecimale.
- Fidelizare clienti – Procent fidelizare clienti din vanzari
Puteti selecta un procent pe care doriti sa il acordati clientilor. Acest procent se va calcula la fiecare factura emisa, el nefiind vizibil pe factura. Dumneavoastra veti putea sa il vizualizati in fisa clientului din Rapoarte – Fisa Client – la afisarea clientului in coloana Valoare Fidelizare.
- Retea – alege baza de date pentru lucrul in retea
Programul poate rula si in retea (pe mai multe calculatoare legate in retea, avand o singura baza de date – comuna). Programul se inregistreaza
DOAR pe server, iar celelalte calculatoare se conecteaza la server.
Pasii pentru configurarea in retea sunt urmatorii:
– se instaleaza programul pe toate calculatoarele; Acesta poate fi descarcat de aici :
http://www.facturis.ro/descarca-program-de-facturare-si-gestiune-download.aspx.
– se stabileste care dintre ele este serverul – pe acesta se va tine baza de date – numai pe server se inregistreaza programul (celelalte calculatoare vor verifica daca programul este inregistrat pe server);
– se da FULL ACCES (sharing in retea) la directorul unde este baza de date (de ex. D:/Programe/Facturis);
– pe restul calculatoarelor se fac urmatoarele:
* se intra in aceasta fereastra (Configurare – Date Firma & Functionalitate Program – Functionalitate Program)
* se apasa butonul
Alege baza de date si se selecteaza fisierul ‘
date.mid‘ de pe server – trebuie sa apara un mesaj de OK si in partea de jos a ferestrei apare calea (de retea) catre baza de date de pe server.
- Casa de marcat – Configureaza casa de marcat
Se poate seta casa de marcat care este conectata la calculator pentru imprimarea automata a bonului fiscal.
Se configureaza in aplicatia Facturis (Configurare – Date Firma & Functionalitate Program – Functionalitate Program) datele privind casa de marcat, urmarind pasii:
A. se selecteaza modelul casei de marcat ( Eltrade, Datecs, Elka, Euro, Total, Partner, Eurocash, Novitus, Carat Favourite, Aclas, Ithaki);
B. apoi se selecteaza directorul unde se pune fisierul cu bonul fiscal (acest director trebuie sa fie acelasi cu cel configurat in driverul casei de marcat);
C. bifati daca doriti ca, dupa fiecare produs, sa scrie pe bonul fiscal toata denumirea produsului;
D. selectati cota de TVA folosita in casa de marcat (cota de TVA folosita de casa de marcat este aceeasi cu cea folosita de programul Facturis);
E. puteti bifa daca doriti sa se scada in Registrul de Casa bonurile fiscale;
F. Optional – selectie modalitate de plata – valabila doar pentru casele de marcat Datecs;
G. Optional – in cazul in care folositi un cantar (din cele doua modele compatibile cu Facturis), atasat la casa de marcat, selectati Digi 788 sau PC Microsif;
H. Optional – in cazul in care folositi afisaj electronic, selectati modelul afisajului.
Apasati butonul
Salveaza din coltul dreapta jos.
Pentru a configura casa de marcat la calculator, aveti nevoie de un program special numit
Driver.
Acel Driver impreuna cu cablul de date care face legatura intre casa de marcat si calculator, il puteti achizitiona de la firma de la care ati achizitionat casa de marcat, tot ei ocupandu-se si de instalare si conexiune.
Tiparirea bonului fiscal: se intra pe o factura si se apasa butonul
Tipareste Bon Fiscal – si in mod normal trebuie sa iasa bonul fiscal la casa de marcat.
Atentie! Functionarea corecta a casei de marcat intra in obligatia directa a furnizorului casei de marcat. Programul Facturis nu se face respunzator de conexiunea casei cu calculatorul.