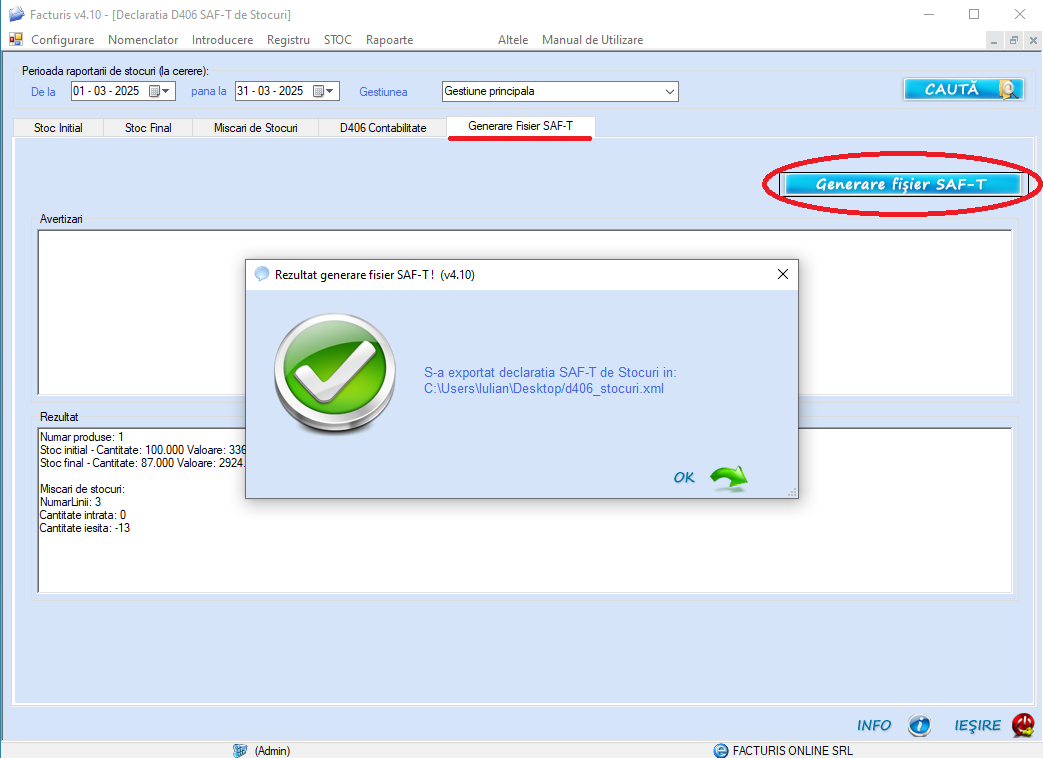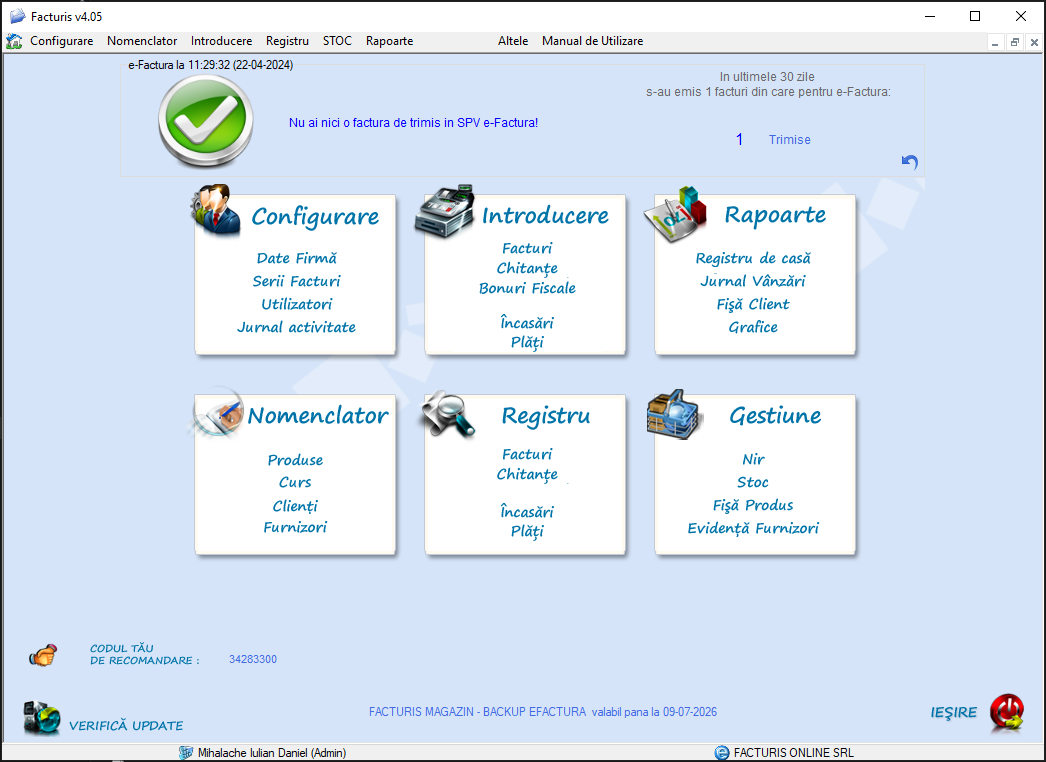Accesibil doar pentru varianta Facturis Stoc sau Facturis Magazin.
Pentru a introduce un NIR in baza de date este necesar sa completati toate datele cerute, sa introduceti produsele conform documentului de primire, dupa care apasati butonul
Salveaza.
Nr Doc – este numarul NIR-ului ce urmeaza a fi introdus; el va aparea automat, consecutiv fata de ultimul introdus;
Data – este setata automat de catre program cu data curenta, ea putand fi schimbata;
Gestiunea – selectati gestiunea in care se vor introduce produsele, in cazul in care aveti mai multe gestiuni;
Nume Furnizor – selectati numele furnizorului in cazul in care el exista in baza de date. De asemenea puteti tasta numele clientului si programul va va afisa automat la introducerea a mai mult de trei caractere furnizorii gasiti in baza de date care sa contina caracterele introduse (in cazul in care aveti bifate functiile de sugestii sau autocomplete la ComboBox-uri in cadrul meniului
Configurare – Date Firma & Functionalitate Program – Functionalitate Program).
Tip Document – introduceti tipul documentului in baza caruia v-a fost livrata marfa (factura de la furnizor, aviz de insotire a marfii, documentele vamale, factura externa, orice alte documente stabilite prin lege).
Nr Document – introduceti numarul documentului in baza caruia v-a fost livrata marfa.
Nume Produs – reprezinta numele produsului pe care doriti sa il introduceti.
Puteti tasta numele produsului si programul va va afisa automat la introducerea a mai mult de trei caractere produsele gasite in baza de date care sa contina caracterele introduse (in cazul in care aveti bifate functiile de autosugestii sau autocomplete la ComboBox-uri in cadrul meniului
Configurare – Date Firma & Functionalitate Program – Functionalitate Program).
Apasand butonul
Nume Produs se deschide o noua fereastra in care sunt afisate toate produsele (Nomenclator Produse). Daca se apasa dublu-click pe produsul respectiv se inchide fereastra deschisa si apare numele produsului (astfel se poate selecta foarte usor un produs – se pot folosi si criteriile de cautare pentru a restrange lista);
UM – reprezinta unitatea de masura a produsului/serviciului;
Pret achizitie (fara TVA) – reprezinta pretul de intrare conform documentului de livrare a marfii;
Cota TVA – reprezinta cota de TVA aplicata;
TVA – reprezinta valoarea TVA per produs;
Pret achizitie (cu TVA) – reprezinta pretul unitar al produsului cu TVA;
Valoare (fara TVA) – reprezinta valoarea totala a produselor la pretul de achizitie fara TVA;
Valoare (cu TVA) – reprezinta valoarea totala a produselor la pretul de achizitie incluzand TVA;
Adaos (%) – reprezinta procentul pe care doriti sa il adaugati la valoarea de intrare a produsului;
Moneda – reprezinta moneda in care se va calcula valoarea documentului;
Pret vanzare (fara TVA) – reprezinta pretul produsului vandut fara TVA;
Cota TVA – reprezinta cota de TVA aplicata;
TVA – reprezinta valoarea TVA per produs;
Pret vanzare (cu TVA) – reprezinta pretul unitar al produsului vandut cu TVA, pretul de raft;
Valoare (fara TVA) – reprezinta valoarea totala a produselor la pretul de vanzare fara TVA;
Valoare (cu TVA) – reprezinta valoarea totala a produselor la pretul de vanzare incluzand TVA;
Cantitate – reprezinta cantitatea de produse conform documentului;
Cantitate receptionata – reprezinta cantitatea de produse livrate efectiv;
Calculeaza
– realizeaza urmatoarele:
– Daca s-a introdus doar Pret achizitie (fara TVA) atunci se calculeaza automat Pret achizitie (cu TVA), Valoarea(fara TVA) si Valoarea (cu TVA);
– Daca s-a introdus Pret achizitie (fara TVA) , Cantitatea si Adaos% atunci se calculeaza automat toate celelalte campuri.
Se apasa butonul
Adauga si produsul va cobora in lista de produse.
Daca se doreste stergerea unor produse din lista (introduse gresit) se selecteaza acele produse si se apasa butonul
Sterge dupa care se vor sterge din lista produsele selectate.
Daca dupa recalculare apar mici diferente (datorita rotunjirilor) se poate interveni asupra valorilor si modifica conform documentului de intrare (factura fiscala sau aviz de insotire), dupa care se va apasa butonul
Adauga.
Va aparea urmatorul mesaj:
Toate campurile sunt completate cu valori. Doriti recalcularea acestor valori ? Daca apasati butonul NO se vor introduce aceste valori si se apasa butonul
NO ca sa se introduca in NIR valorile introduse.
Programul va intreaba in cazul in care aveti produse definite in
Nomenclator – Produse si pretul acestora difera de pretul introdus in NIR daca doriti updatarea pretului de vanzare si la Nomenclatorul de Produse.
Dupa ce se introduce NIR-ul in baza de date cu ajutorul butonului
Salveaza, se va printa in functie de modelul de NIR ales:
- Model 1 de NIR fara TVA (bifa Model 1 fara TVA);
- Model 2 de NIR fara TVA (bifa Model 2 fara TVA);
- Model de NIR (bifa Model NIR);
- Model 1 de NIR cu TVA (bifa Model 1 cu TVA);
- Model 2 de NIR cu TVA (bifa Model 2 cu TVA);
- Model 3 de NIR cu TVA (bifa Model 3 cu TVA).
Apasand click-dreapta pe lista puteti:
– exporta inregistrarile in fisier Excell, CSV, Text, fisier delimitat de Pipe (|) sau se pot printa;
– exporta in fisier text inregistrarile pentru Import/Export de produse NIR/Avize;
– aduna/scadea valoare din NIR;
– introduce/printa Dispozitie de Plata cu valoarea din NIR.