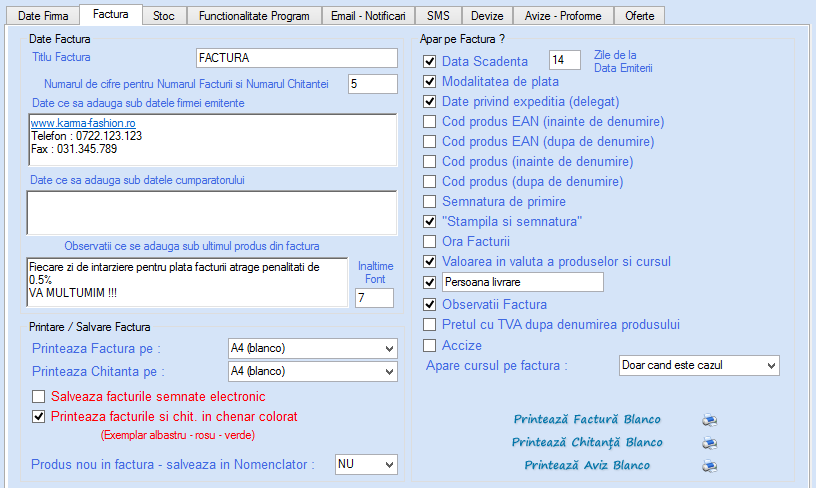
- Denumirea facturii
Titlul facturii poate fi configurat din program din Configurare – Date Firma & Functionalitate Program – Factura. Initial titlul apare FACTURA dar acesta poate fi modificat in FACTURA FISCALA.
- Configurati numarul de cifre pentru numarul facturii si al chitantei
Selectati numarul de cifre din care va fi format numarul facturii si al chitantei.
Exemplu: Daca numarul facturii este 9 – Click aici pentru a vedea cum apare in factura.
– numarul de cifre selectat este 0 atunci pe factura va aparea 9; – numarul de cifre selectat este 5 atunci pe factura va aparea 00009; – numarul de cifre selectat este 8 atunci pe factura va aparea 00000009.
Dupa ce ati selectat numarul de cifre dorite, apasati butonul Salveaza din coltul dreapta jos.
- Date suplimentare pe facturi
In cadrul acestui meniu puteti completa in functie de caz ce date sa va apara la emiterea oricarui document (factura, aviz, proforma).
Puteti adauga date suplimentare care vor aparea :
– sub datele firmei emitente (exemplu: numar de telefon, punctul de lucru). Avem exemplificari mai jos :

– sub produsele din factura (exemplu: Termenul scadent al facturii si penalitatile, nereturnarea marfii achizitionate).
Tot in acest meniu se poate mari sau micsora fontul observatiilor care vor aparea la emiterea unei facturi.
- Tiparirea unei facturi/chitante pe un tipizat
Bifati in functie de suportul pe care doriti sa tipariti o factura/chitanta. Suportul poate fi o coala A4 blanc sau pe un tipizat.
Tot in acest meniu puteti selecta daca doriti ca tiparirea unei facturi/chitante sa se faca in chenare colorate (ex: albastru-rosu-verde). Modele de facturi si chitante printate in chenar colorat :
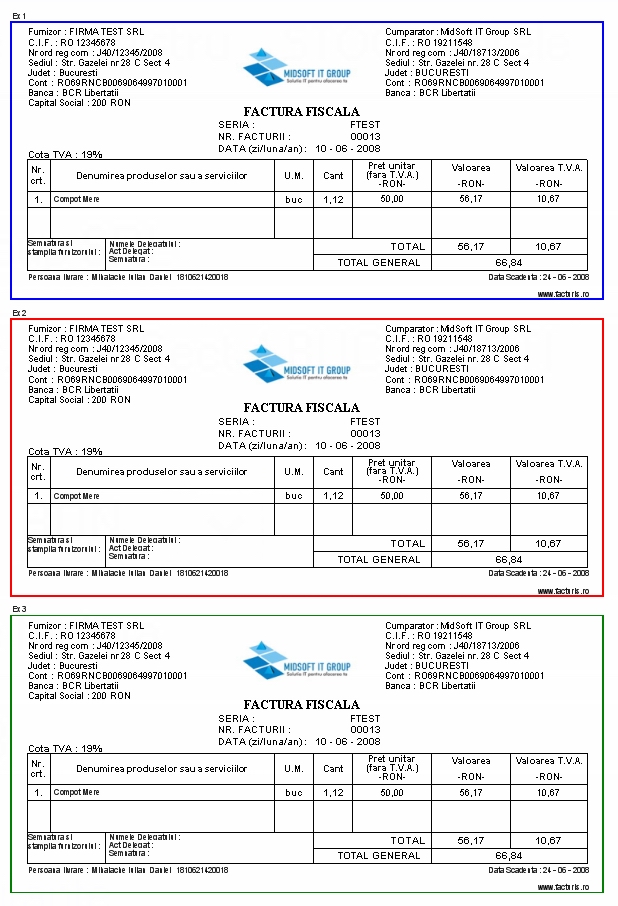
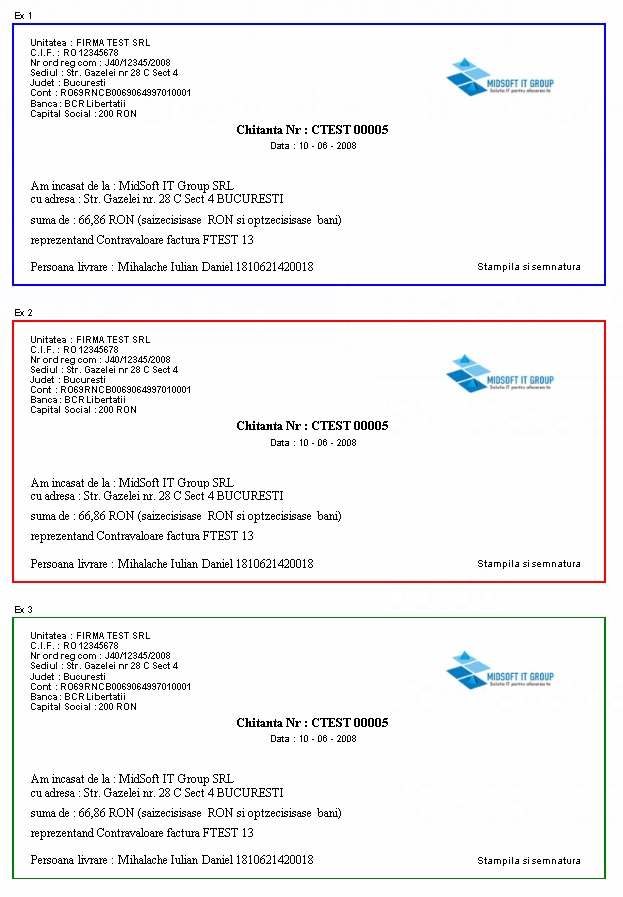
- Produs nou in Factura – salveaza in Nomenclator
Selectand una din optiuni, aveti posibilitatea ca la introducerea unui produs nou in factura, programul de facturare sa memoreze automat produsul in baza de date, facand astfel foarte usor si accesibil lucrul, nemaifiind nevoie sa introduceti de fiecare data la intocmirea unei facturi toate datele de identificare ale produsului.
- Data scadenta a unei facturi
Daca doriti ca pe factura sa apara scadenta facturii emise, bifati casuta Data Scadenta si treceti numarul de zile dupa data emiterii. Aceasta valoare va aparea implicit pe factura, dar ea poate fi schimbata in momentul emiterii pentru fiecare factura in parte. Click aici pentru a vedea unde apare data scadenta in factura.
- Modalitatea de plata
Accesand meniul Configurare – Date Firma & Functionalitate Program – Factura din acest program de facturare puteti selecta daca doriti ca pe factura sa va apara sau nu modalitatea de plata. Aceasta o puteti adauga in momentul emiterii facturii din una dintre optiunile prestabilite de noi sau puteti scrie dvs in campul Modalitate de plata. Click aici pentru a vedea unde apare modalitatea de plata in factura.
- Date privind expeditia (delegat)
Bifand aceasta optiune vor aparea pe factura datele delegatului cu locul pentru semnatura si chenarul pentru stampila si semnatura furnizorului. Exemplu de factura in care apar datele privind expeditia:
- Semnatura de primire
Va aparea in partea de jos a facturii textul “Semnatura de primire” – aici urmand sa semneze delegatul.
- Stampila si semnatura
Va aparea in partea de jos a facturii textul “Stampila si semnatura” – aici urmand sa semneze furnizorul.
- Ora facturii
In acest program de facturare va aparea langa data facturii si ora la care a fost emisa factura daca se bifeaza aceasta optiune. Exemplu de factura in care apare si ora facturii langa data :
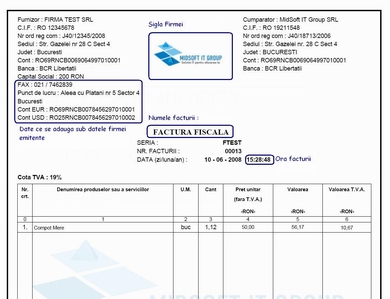
- Cod produs EAN (inainte de denumire)
Va aparea pe factura codul fiecarui produs EAN (definit in Nomenclator – Produse), inainte de denumirea acestuia.
- Cod produs EAN (dupa denumire)
Va aparea pe factura codul fiecarui produs EAN (definit in Nomenclator – Produse), dupa denumirea acestuia.
- Cod produs (inainte de denumire)
Va aparea pe factura codul fiecarui produs (definit in Nomenclator – Produse), inainte de denumirea acestuia.
- Cod produs (dupa denumire)
Va aparea pe factura codul fiecarui produs (definit in Nomenclator – Produse), dupa denumirea acestuia.
- Valoarea in valuta a produselor si cursul
Puteti bifa daca doriti sa apara, dupa denumirea produselor, in paranteza, valoarea in valuta si cursul.
- Persoana livrare
De aici se poate modifica textul “Persoana livrare” in factura cu textul “Emisa de”:
– Persoana juridica: bife implicite pe factura – cand se deschide factura este bifata persoana juridica (daca se doreste se poate modifica in Persoana fizica)
– Se emite si chitanta: bife implicite pe factura – daca se doreste ca bifa de emitere chitanta sa fie bifata de fiecare data cand se face o factura noua.
- Pretul cu TVA dupa denumirea produsului
Se bifeaza daca doriti sa va apara pretul cu TVA dupa denumirea produsului.
- Stampila si semnatura pe documentele emise
Puteti configura imaginile de fond, imaginea stampilei si a semnaturii scanate, care pot aparea pe factura. Pentru asta se apasa butonul “Configureaza imagini factura” din meniul Configurare – Date Firma & Functionalitate Program – Factura, va apare fereastra unde se pot configura aceste imagini.
Cu ajutorul butonului Browse se selecteaza poza pentru:
– fundal pentru modelul cu 2 facturi pe A4 – fundal pentru modelul cu o factura pe A4 – semnatura si stampila
Pozele trebuie sa fie in formatul clasic (.jpg). Cu ajutorul fiecarui buton rosu Sterge se sterg imaginile selectate anterior. Configurand poza pentru stampila si semnatura, acestea apar si pe factura si pe chitanta.
Model de factura si chitanta in care apare semnatura si stampila:
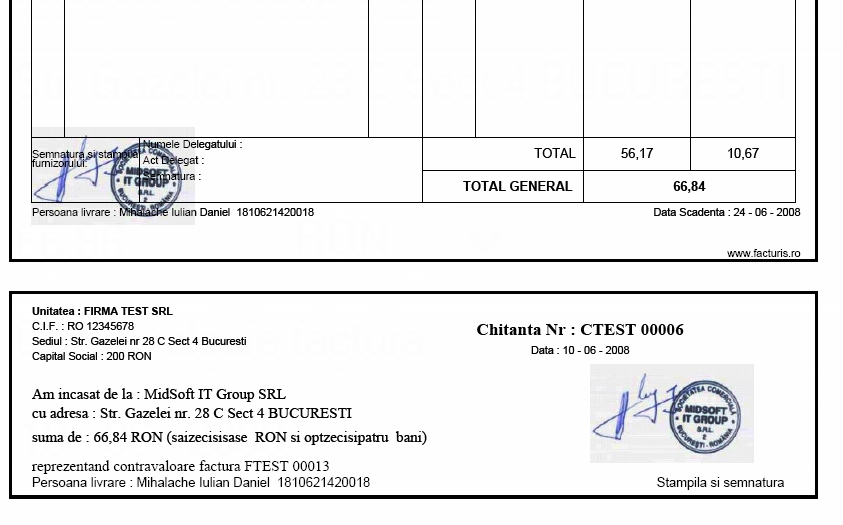
- Configureaza codul de bare
Puteti configura un cod de bare apasand butonul “Configureaza cod de bare”. Selectati modelul de factura dupa care adaugati coordonatele pentru fiecare tip de factura in parte.
Bifati exact ce date doriti sa contina codul de bare din campurile prezentate.
- Tiparirea plicurilor din program
Accesand meniul Configurare – Date Firma & Functionalitate Program – Factura si apasand butonul “Configureaza plicuri”. In aceasta fereastra alegeti modelul de plic folosit, bifati ce doriti sa tipariti pe un plic gol (exemplu: expeditor, destinatar, sigla expeditorului), dupa care introduceti coordonatele.
Apasati butonul Salveaza din coltul dreapta jos.
- Printeaza Factura, Chitanta, Aviz blanco
Cu ajutorul butonului Printeaza Factura Blanco se realizeaza printarea unei facturi goale. Aceasta este utila in cazul in care se merge pe teren pentru emiterea facturii si nu este disponibil un calculator:
– se aloca o serie de facturi speciala pentru acest lucru (emiterea de facturi unde nu este disponibil un calculator) – se printeaza cateva facturi blanco; – se numeroateaza seriile si numerele consecutive; – se completeaza pe teren – se da cumparatorului factura completata; – apoi se introduc in calculator in ordinea numerelor.
Apasati butonul Salveaza din coltul dreapta jos.
Exemple de facturi si chitante fara date (care sunt printate pentru a fi completate de mana pe teren) :
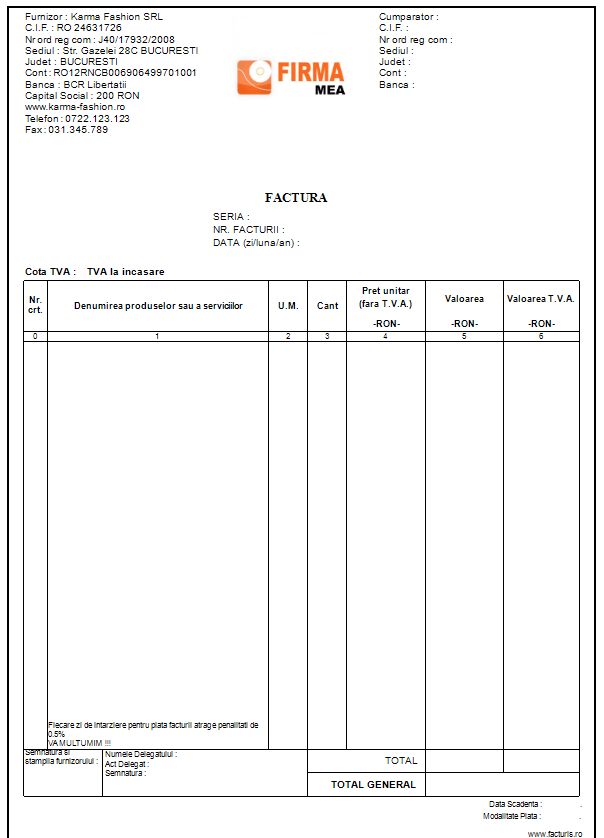
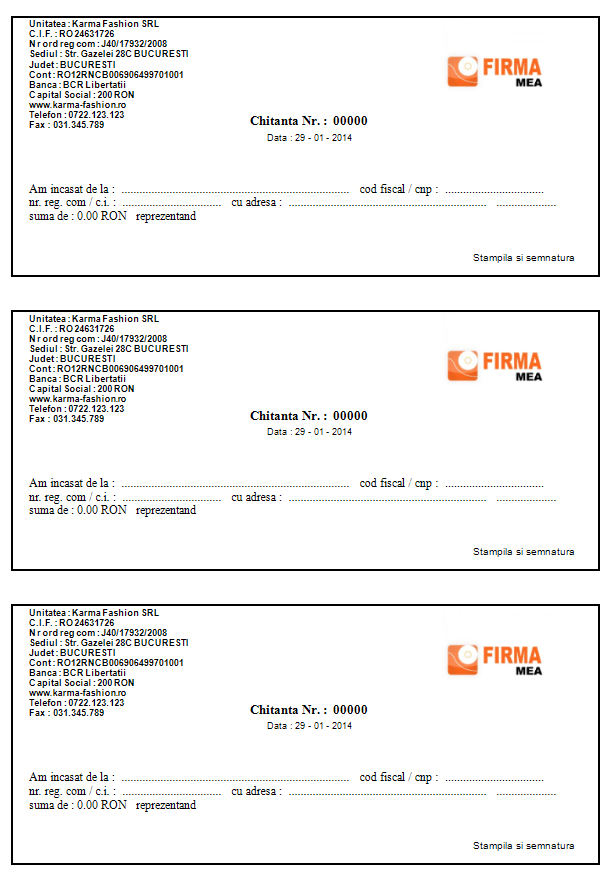
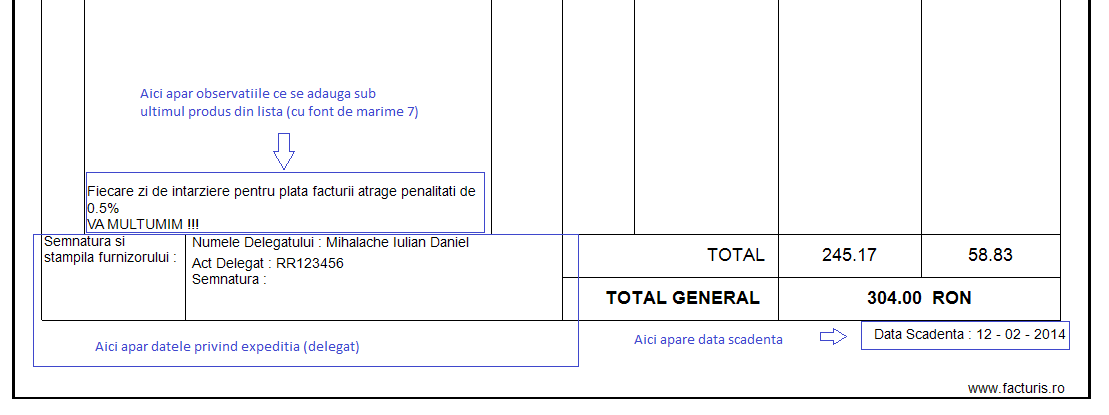
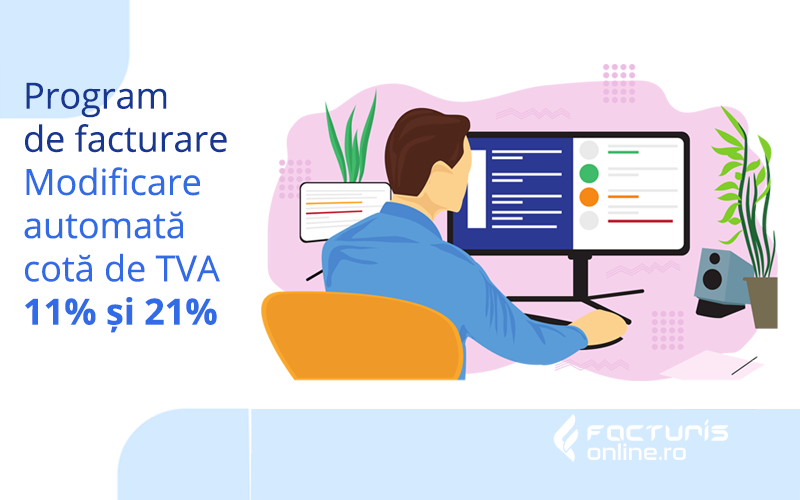

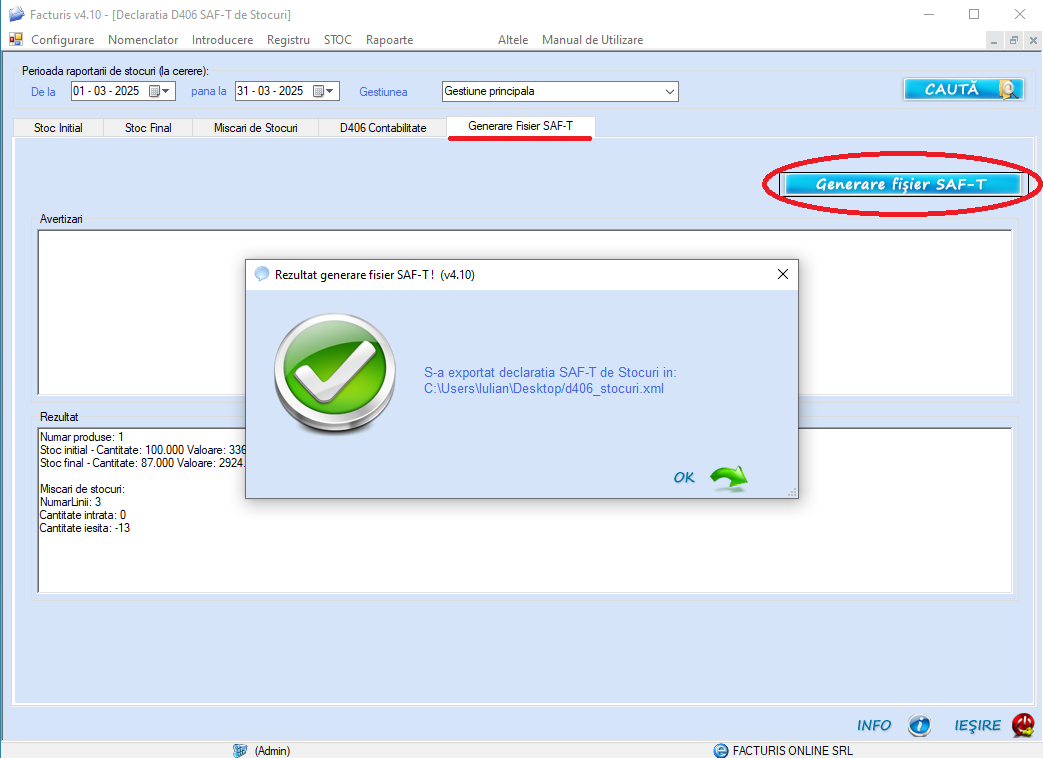

Aura Ion
Daca nu vreau sa apara pe factura data scadenta si modalitatea de plata e deajuns sa le debifez din configurare ? Sau tre sa le sterg si din factura ??
Oana
Buna ziua
Pot colora capul de table intr-o culoare RGB?
Multumesc.
Paunoiu sorin
Buna ziua,
Putem configura ca la facturarea in euro sa apăra automat valorile și in RON ?
Mulțumesc.