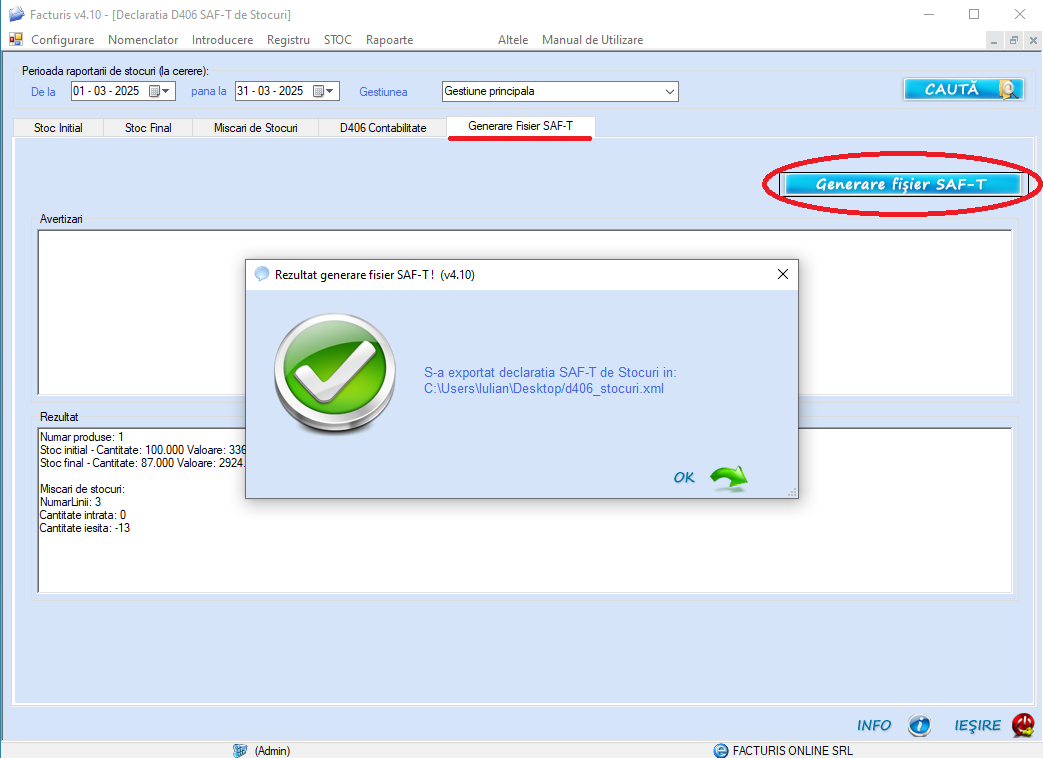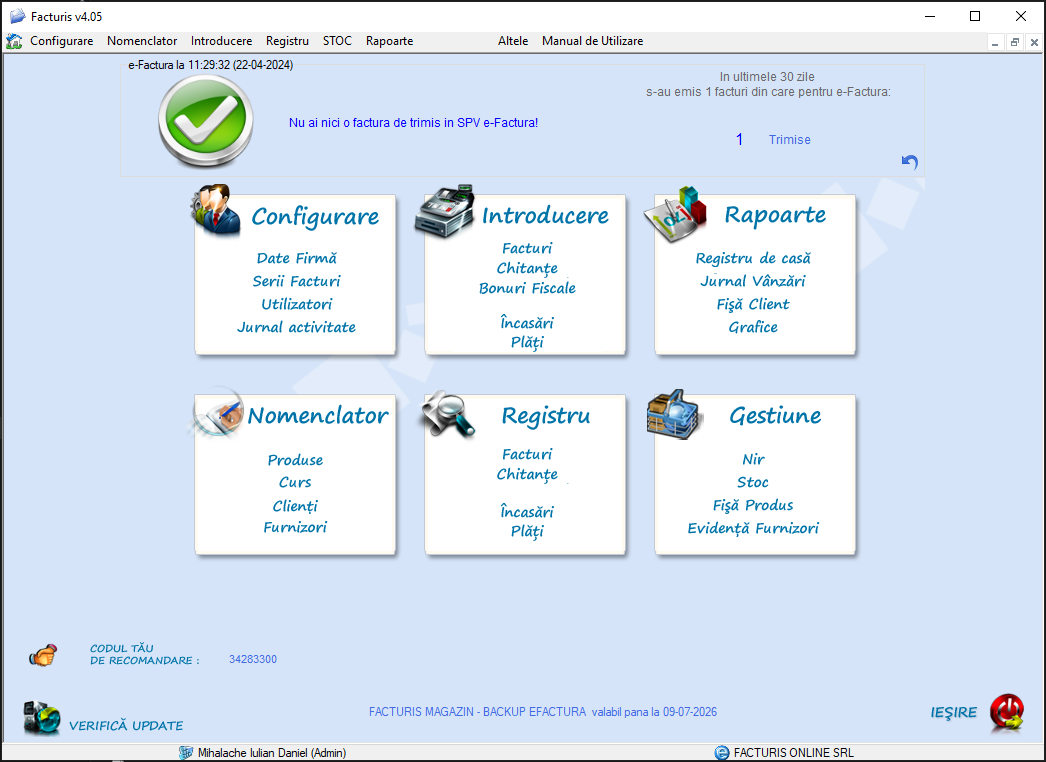Tasta rapida de afisare a meniului F1.
Cu ajutorul acestui meniu puteti emite facturi, proforme, avize si bonuri fiscale.
Pentru a emite un document este necesar sa completati datele cerute in fereastra
Introducere – Facturi, Proforme, Avize, BF.
Se bifeaza, dupa caz, documentul pe care doriti sa il emiteti. Bifa implicita presetata in meniul
Configurare – Date firma & Functionalitate Program – Functionalitate Program.
Se bifeaza
Tipul Persoanei careia ii veti emite documentul. Dupa caz Persoana Fizica sau Juridica. Bifa implicita presetata in meniul
Configurare – Date firma & Functionalitate Program – Functionalitate Program.
Alegeti moneda in care doriti sa emiteti factura. Implicit apare RON. Daca se doreste emiterea intr-o alta moneda decat cea afisata, se selecteaza o alta moneda dupa ce se defineste in cadrul meniului
Nomenclator – Curs.
In cazul in care doriti o evidenta exacta a incasarilor/platilor si ati definit clasele de venituri si cheltuieli din meniul
Nomenclator – Tip Incasari-Plati, se selecteaza tipul incasarii.
Nume client – reprezinta numele clientului (persoana fizica/juridica). Puteti selecta clientul sau puteti tasta numele clientului si programul va va afisa automat la introducerea a mai mult de trei caractere clientii gasiti in baza de date care sa contina caracterele introduse (in cazul in care aveti bifate functiile de autosugestii sau autocomplete la ComboBox-uri in cadrul meniului
Configurare – Date Firma & Functionalitate Program – Functionalitate Program).
Cu ajutorul butonului
Nume Client se deschide o noua fereastra in care sunt afisati toti clientii (Nomenclator Clienti). Daca se da dublu-click pe clientul respectiv se inchide fereastra deschisa si apar datele clientului completate in factura (astfel se poate selecta foarte usor un client – se pot folosi si criteriile de cautare pentru a restrange lista). Datele, odata completate, ele pot fi editate.
Cod Fiscal – reprezinta codul unic de inregistrare al persoanelor juridice sau persoanelor fizice autorizate. Persoanele juridice sau fizice inregistrate ca platitoare de taxa pe valoarea adaugata au codul de identificare fiscala precedat de literele “RO”.
Dupa completarea codului fiscal, daca se apasa butonul din dreptul acestui camp, programul Facturis va deschide o noua fereastra unde puteti vizualiza datele clientului, preluate de pe internet, alegand astfel daca doriti completarea lor automata in factura.
Numar ordine registrul comertului – este valabil in cazul persoanelor juridice si reprezinta numarul de inregistrare acordat de registrul comertului;
Sediul – reprezinta adresa clientului, sediul firmei;
Judet – reprezinta resedinta de judet a orasului unde se afla adresa, sediul clientului. Campul
Judet se completeaza automat daca in campul
Sediul ati introdus orasul;
Date obligatorii pentru emiterea unei facturi sunt
Numele clientului, Cod Fiscal, Nr ordine Reg. Comertului (valabil pentru persoanele juridice),
Sediul.
Cont – reprezinta numarul de cont al clientului, utilizat pentru procesarea platilor in cadrul sistemelor de plati;
Banca – reprezinta numele bancii unde este deschis contul clientului. Campul se completeaza automat daca este introdus un cont corect;
Nume delegat – reprezentantul clientului. Se poate selecta un delegat din cei definiti deja in cadrul meniului
Nomenclator – Delegati sau la introducerea unui delegat nou el va fi automat memorat in baza de date.
Act delegat – actul de identitate al delegatului; se va completa automat daca a fost selectat un delegat existent deja in baza de date. Tot in acest camp puteti introduce si numarul auto al delegatului;
Data Facturii – reprezinta data emiterii facturii; Camp setat automat, data putand fi schimbata daca se doreste acest lucru;
Data Scadenta – reprezinta data pana la care factura ar trebui incasata, data putand fi presetata din meniul
Configurare – Date firma&Functionalitate Program – Factura;
Modalitate Plata – se selecteaza sau se completeaza, dupa caz modalitatea prin care factura va fi incasata.
Cota TVA – reprezinta cota de TVA aplicata, ea putand fi completata cu cota dorita sau presetata din cadrul meniului
Configurare – Date firma&Functionalitate Program – Date Firma;
Serie si Numar – selectati seria din care se va emite factura (numarul se va afisa automat consecutiv fata de ultima factura emisa). Seriile trebuie definite in cadrul meniului
Configurare – Serii Facturi si Chitante;
Daca se doreste si chitanta pentru aceasta factura se bifeaza
Se emite si chitanta. Dupa care se selecteaza seria chitantei (numarul se va afisa automat consecutiv fata de ultima chitanta emisa);
Daca se doreste si emiterea bonului fiscal pentru aceasta factura, se bifeaza
Bon Fiscal.
Se introduc produsele in lista de produse.
Nume Produs – reprezinta numele produsului care doriti sa va apara pe documentul emis. Puteti tasta numele produsului si programul va va afisa automat la introducerea a mai mult de trei caractere produsele gasite in baza de date care sa contina caracterele introduse (in cazul in care aveti bifate functiile de autosugestii sau autocomplete la ComboBox-uri in cadrul meniului
Configurare – Date Firma & Functionalitate Program – Functionalitate Program).
Apasand butonul
Nume Produs se deschide o noua fereastra in care sunt afisate toate produsele (Nomenclator Produse). Daca se apasa dublu-click pe produsul respectiv se inchide fereastra deschisa si apar datele produsului (astfel se poate selecta foarte usor un produs – se pot folosi si criteriile de cautare pentru a restrange lista);
SG – apasand acest buton puteti alege gestiunea de facturare (in cazul in care aveti definite mai multe gestiuni in cadrul meniului
Stoc – Nomenclator – Gestiuni);
UM – reprezinta unitatea de masura a produsului/serviciului;
Cantitate – reprezinta cantitatea vanduta din produsul vandut;
TVA – reprezinta cota de TVA aplicata;
Pret Fara TVA – reprezinta pretul unitar al produsului fara TVA;
Moneda – reprezinta moneda in care se va calcula pretul total al documentului emis;
Valoare (RON) – reprezinta valoarea produsului vandut fara TVA;
Valoare TVA – reprezinta valoarea totala a TVA-ului;
Valoare Totala – reprezinta valoarea totala a produselor vandute incluzand TVA;
„Calculeaza” realizeaza urmatoarele:
– Daca s-a introdus doar numarul de bucati si pretul fara TVA atunci se calculeaza automat Valoarea si Valoarea Totala;
– Daca s-a introdus doar numarul de bucati si valoarea atunci se calculeaza automat Valoarea fara TVA si Valoarea Totala;
– Daca s-a introdus doar numarul de bucati si valoarea totala atunci se calculeaza automat Valoarea fara TVA si Valoarea.
Se apasa butonul
Adauga si produsul va cobora in lista de produse.
Print – bifa implicita – va aparea factura pentru printare dupa apasarea butonului
Salveaza.
PDF – bifati in cazul in care doriti doar salvarea documentului in format PDF dupa apasarea butonului
Salveaza.
Bon Fiscal – bifati in cazul in care doriti printarea bonului fiscal la emiterea unui document.
Agent – puteti selecta numele agentului care a facut factura (vanzarea) pentru a beneficia astfel de o situatie clara a vanzarilor pe agent. Agentii pot fi definiti in cadrul meniului
Nomenclator – Agenti.
PDF – Prin apasarea acestui buton din partea de jos a ferestrei documentul va fi salvat in format PDF. Daca totodata ramane bifat si butonul Print programul va printa documentul si il va salva si in format PDF.
DOC – Acest buton va permite sa atasati documente la factura emisa (daca ele au fost configurate in meniul
Configurare – Documente atasate de Factura).
E-mail – Puteti trimite prin e-mail documentul emis ( trebuie configurat serverul de e-mail din meniul Configurare – Date Firma&Functionalitate Program – E-mail).
SMS – Prin apasarea acestui buton veti putea trimite SMS catre clientul caruia ii emiteti documentul.
ALEGE LIMBA – puteti selecta limba in care doriti emiterea facturii.
ALEGE MONEDA – puteti selecta moneda de printare si totodata puteti alege unul din modurile de printare si modelul de factura dorit.
Butonul Modifica – prin apasarea lui, produsul selectat urca inapoi in casutele de introducere. Se modifica datele produsului si se apasa butonul
Adauga.
Butonul Sterge – se sterg din lista produsele selectate.
Daca doriti facturarea multipla – apasati butonul
Nume Client de langa ComboBox-ul de unde trebuie sa se selecteze clientul; selectati clientii doriti apoi apasati butonul
Factureaza clienti selectati, dupa care se va iesi automat din fereastra si va aparea fereastra de introdus factura.
Se vor completa datele facturii, apoi se va apasa butonul
Salveaza si programul va introduce pentru fiecare client selectat cate o factura cu produsele introduse.
Click dreapta pe lista de produse puteti:
– exporta in fisier Excell, CSV, Text, fisier delimitat de Pipe (|);
– aduna/scade valoarea din factura la produsele selectate (se poate adauga sau scadea o anumita suma la/din valoarea cu TVA sau fara TVA, acest lucru nu va aparea pe factura);
– printa documentele selectate;
– storna produsele cu NIR si dispozitie de plata.
Daca doriti sa importati produse/servicii in factura:
– se apasa butonul Import;
– se selecteaza fisierul text (care indeplineste formatul cerut) cu ajutorul butonului Browse;
– se apasa butonul Open, dupa care produsele/serviciile vor aparea in lista de produse/servicii;
Fisierul trebuie sa fie de tip TEXT delimitat de TAB , | sau ;
Fisierul trebuie sa aiba urmatoarele coloane:
– Nr.crt.
– Nume Produs
– UM
– Cod Produs EAN
– Cantitate
– Pret fara TVA.
Prima linie va fi capul de tabel si aceasta linie nu se citeste la import.
ShortKey
- Nume client – se deschide o noua fereastra in care sunt afisati toti clientii (Nomenclator Clienti). Daca se apasa dublu-click pe clientul respectiv se inchide fereastra deschisa si apar datele clientului (astfel se poate selecta foarte usor un client – se pot folosi si criteriile de cautare pentru a restrange lista);
- Alt+C – daca sunteti situat cu cursorul la Nume Client si apasati Alt+C apare Fisa clientului. Aceasta fisa apare si prin apasarea butonului din dreptul acestui camp.
- Alt+F – daca sunteti situat cu cursorul la Nume Client si apasati Alt+F apar produsele de la ultima factura.
- Alt+D – daca sunteti situat cu cursorul la Nume Client si apasati Alt+D apar datele ultimului delegat.
- F12 – daca sunteti situat cu cursorul la Cod Fiscal, apasand F12 va aparea o noua fereastra unde puteti vizualiza datele clientului, preluate de pe internet, alegand astfel daca doriti completarea lor automata in factura.
- SG – puteti schimba gestiunea de facturare.
- Click dreapta pe Print/Salveaza – puteti schimba modelul facturii si modul de printare.
Daca se opereaza cu stocul produsele introduse trebuie sa fie de culoare
albastra (daca sunt de culoare
neagra, produsele respective nu s-au scazut din stoc)
Daca nu se opereaza cu stocul produsele introduse sunt de culoare
neagra.